こんにちは。草井真良です。
最近はアドセンスの審査を待ちつつ、掲示板スクリプトを公開しようと準備をしています。
その中で私が活動拠点にしている掲示板の1つである「ルイージマンション掲示板」で質問と要望があったのでサーバの設定をTorを通して行う方法を紹介します。
2022.6.9追記
Torについて更なる説明を加えてみました。
①サーバ会社との契約
これはTorやログを残さないようなVPNを使って契約してください。
登録に使うメールアドレスも匿名化して契約する事が望ましいです。ProtonMailなどがおすすめできると思います。
ここで失敗するとなると厳しい発言になりますが匿名化は無理です。
諦めて匿名化せずに申し込むか、もっと知識と技術を磨きましょう。
ここから先はVPSを契約した場合の話になります。共有ホスティングプランなら付属のコントロールパネルがあるのでTor越しに使えば以後の設定は無用になると思います。
②SSH接続をする
SSHって何ですかという人はこちらをお読みください。
ここではTeraTermというSSHソフトを使って説明する事にします。
まずは以下のTor公式サイトから「Windows Expert Bundle」をダウンロードします。
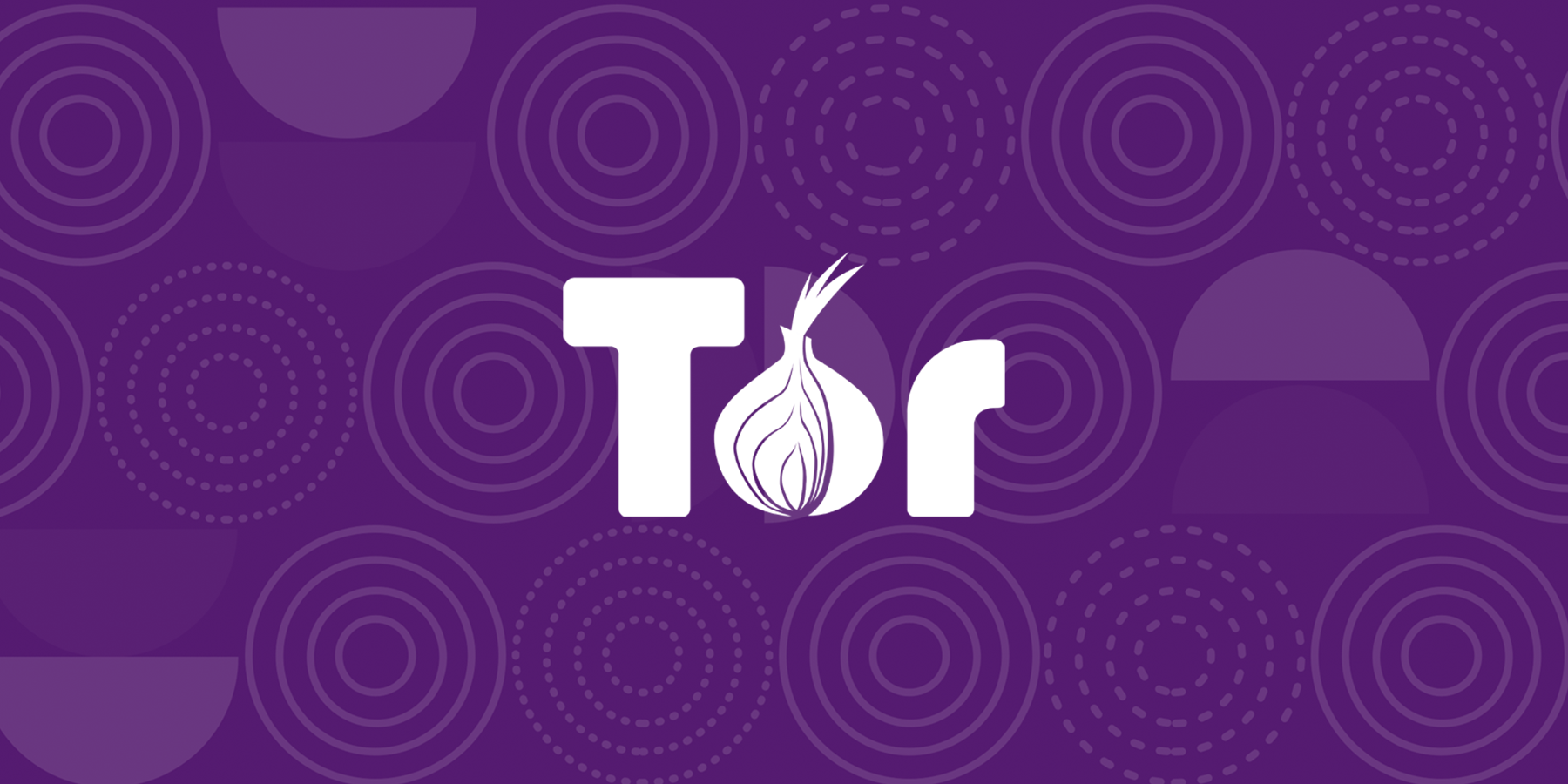
ダウンロードしたら解凍して、「Tor.exe」を起動します。
# tor.exe –service install
にするとパソコンの起動時に自動で立ち上げてくれるようになります。
Torが起動しているか確認すべく、http://127.0.0.1:9050/ もしくは http://localhost:9050/ にアクセスしてみましょう
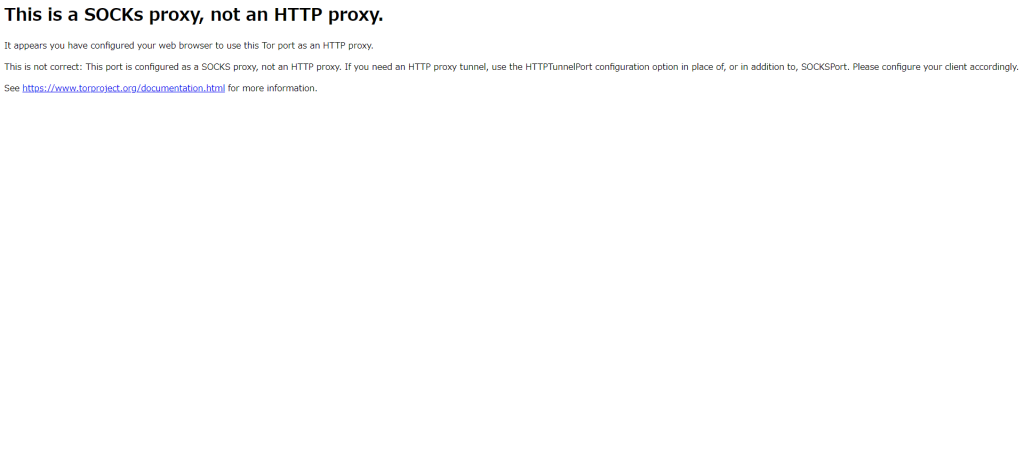
Torを起動しっぱなしにしていると上記のような画面が表示されると思います。
それなら成功です。
成功したらTeraTermの「設定」→「プロキシ」より、「Type:Socks5」、「Hostname:localhost」、「Port:9050」と設定してOKを押しましょう。
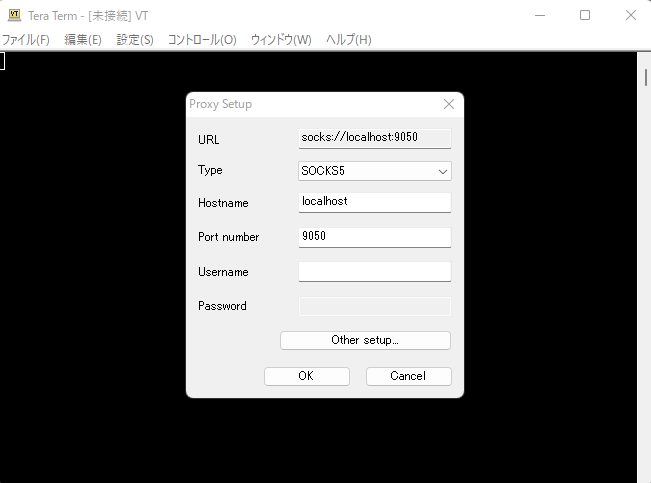
これにて匿名でSSH接続が可能になりました。
ちゃんと接続できているの?と思われる方はブラウザに先程のプロキシを差して安全な確認くんを使って確認してみましょう。
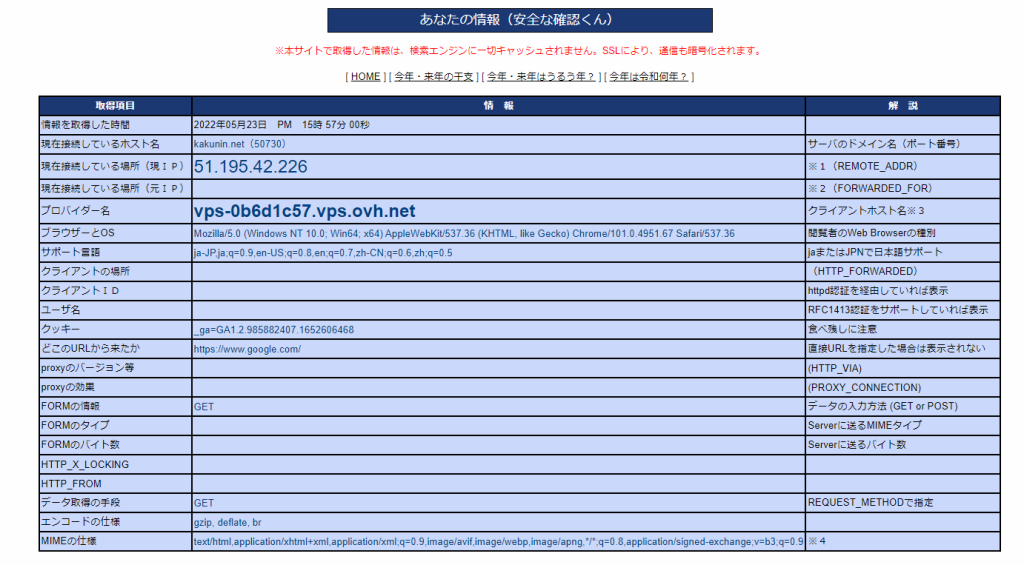
自分の回線やIPと異なるプロバイダが表示されていると思います。
③FTP接続をする
次はFTP接続をして、サーバとファイルのやり取りをしてみましょう。
ここではWinSCPを使うことにします。
サーバのログイン画面でホスト名やサーバ名などの設定を行うのとは別に、画像の「設定」を押します。
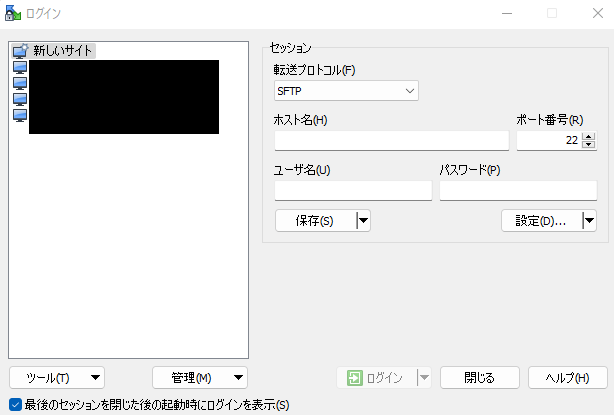
設定からプロキシで「プロキシ形式:Socks5」、「ホスト名:localhost」、「ポート:9050」とそれぞれ設定してOKを押します。
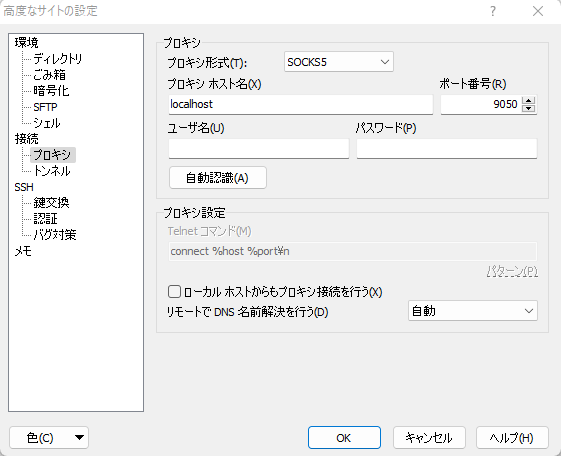
これで匿名化しながらサーバを設定する事ができるようになりました。
お疲れ様でした。
以下は参考にしたサイトになります。
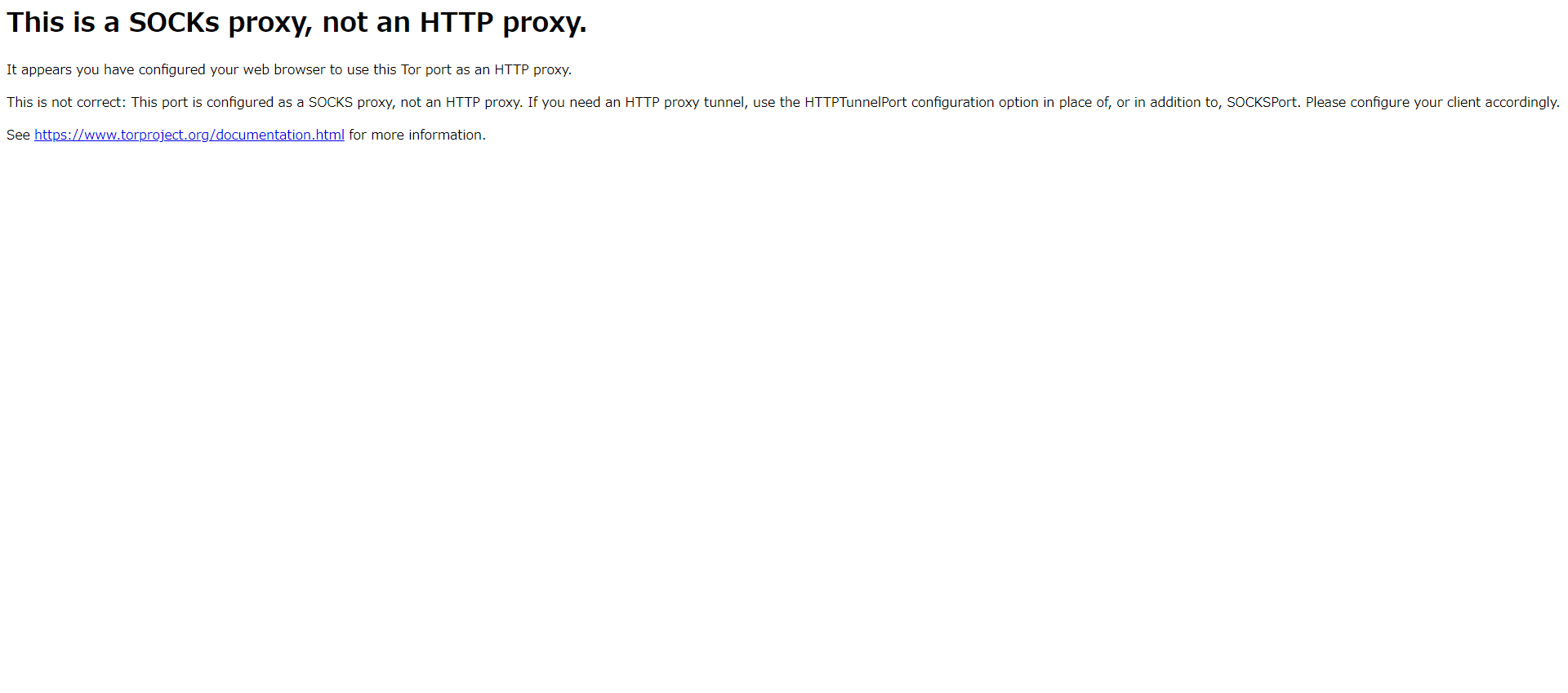

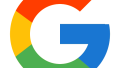
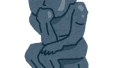
コメント