こんにちは。草井真良です。
以前の記事で紹介したLenovoのThinkPad X230ですが、Linuxのテスト用筐体として活躍してくれています。
ですがこの世代のThinkPad特有の問題点として「画面が安っぽくて見えづらい」事が挙げられます。
なので私はこの機体を軽く分解して、画面を交換しました。
この記事はそれの備忘録です。
交換用液晶の購入
まずは交換用の液晶がなければ始まりません。
ThinkPadは交換用パーツが豊富でAmazonやAliExpressといった海外通販サイトだけでなく、国内の市場でも流通しています。
液晶はTN液晶よりもIPS液晶の方が見やすくておすすめです。
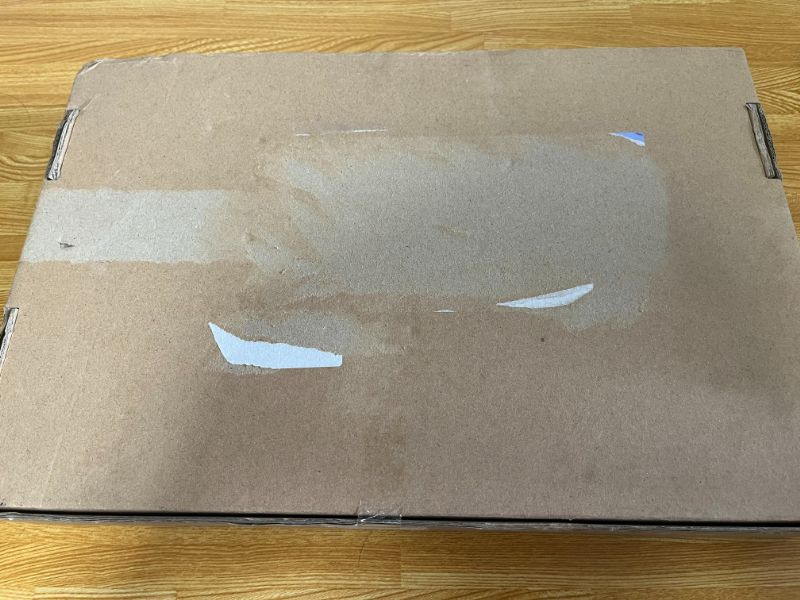
注文から一週間で届きました。


新しい液晶はIPS液晶で、ちょっとした鏡のようによく反射するので、映ってはいけないものを映さないようにするのに少し苦労しました。
それでは交換に入っていきましょう。
液晶を交換する


まずはバッテリーを外して感電とショートのリスクを抑えます。

次に液晶画面を固定しているベゼルを外していきましょう。
画像の画面両方の下の方に小さな蓋でネジが隠されているので、ドライバー等をねじ込んで外します。
(画像ではすでに外しています)

外すとベゼル下部が浮くので、柔らかいヘラや指を入れてゆっくりとツメを外していきます。
外すと上記画像のように液晶部分が露出するので、四方の角にあるネジを外すと取れます。
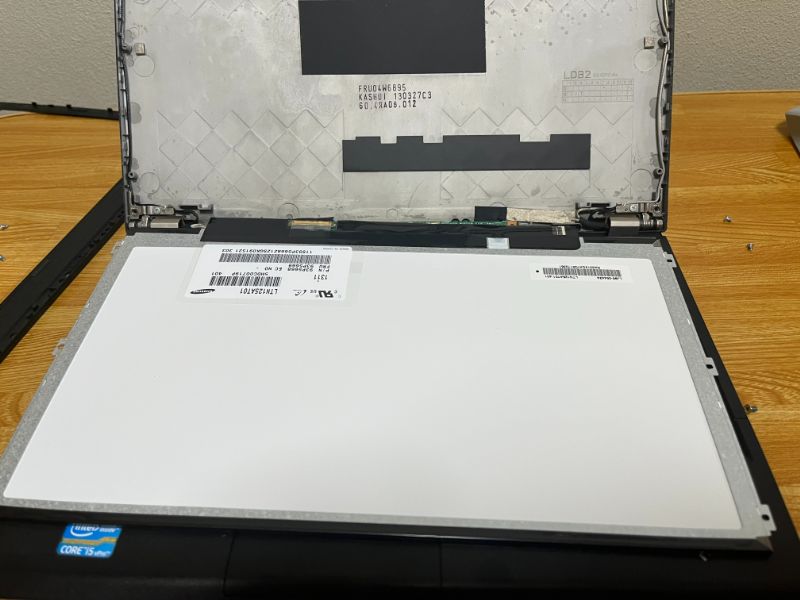

ネジを外したら液晶をパタッと倒しましょう。
上記画像の中央部にセロファンテープでつけられた液晶とケーブルを繋ぐ端子が見えると思いますので、セロファンを慎重に剥がして端子をゆっくり抜きますと、端子が外れると思います。

外しました。
新しい液晶と付け替えます。
セロファンは粘着力が強いので大抵の場合は、液晶側の端子にケーブル側の端子を差し込んで、セロファンでくっつけて固定すればいけると思います。


端子を差し込みくっつけて、ネジ止めしました。
ここからバッテリーを付けて起動しては画面が表示されない→端子を付け直すという事を2回ほど繰り返しました。
そして・・・
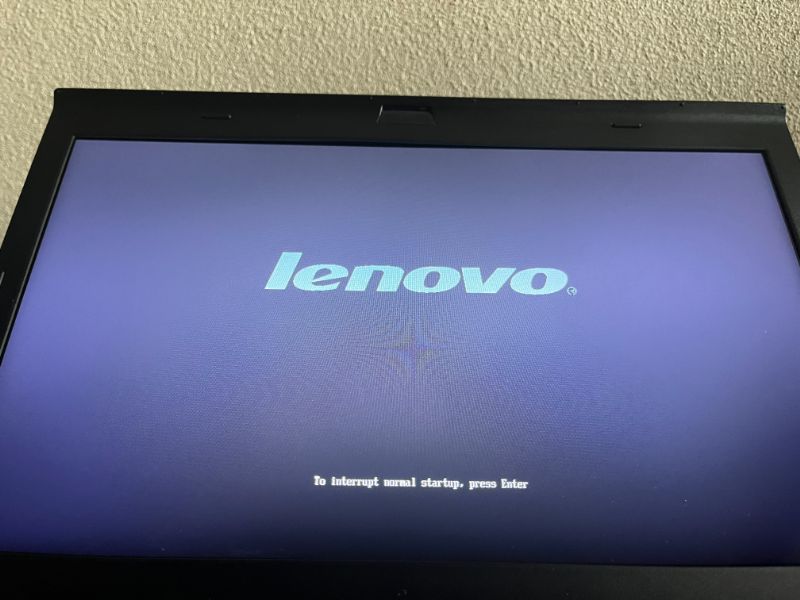
画面が映りました!
30分もかかってないんですが達成感があります。
映り具合を比較する
さて、どれくらい映り具合が良くなったのか確かめてみましょう。
今回OSとして使ったのはinfoengine1337さんが開発された「Uhuru OS」です。
このOSはUSBメモリ内で持ち運び、ライブ状態でログを残さずTorでの通信に特化したLinuxです。
私もそうしたOSを作りたいという野心はありますが、それは置いておいて映り具合を見てみましょう。
まずは従来のTN液晶から
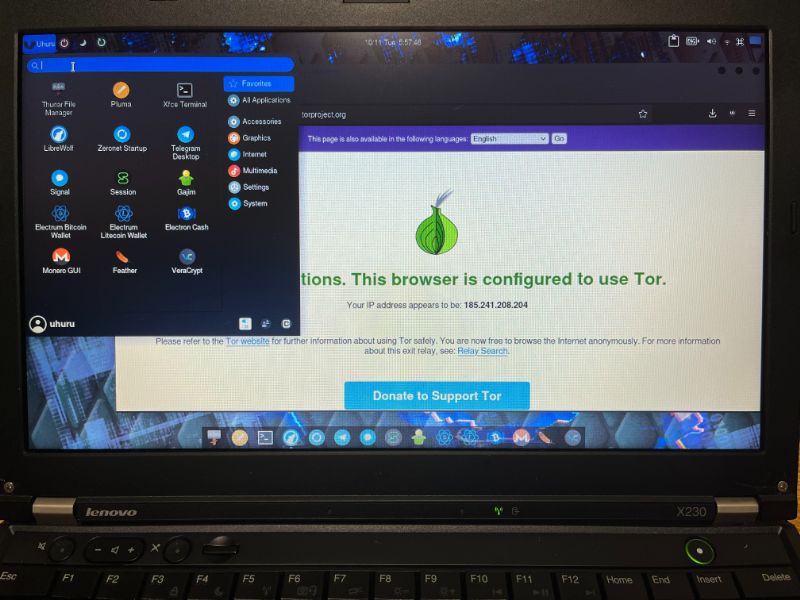
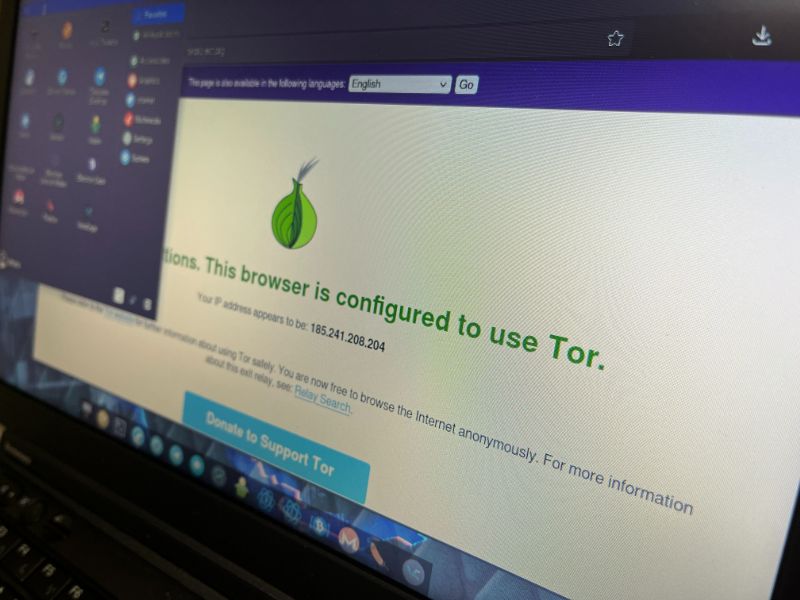
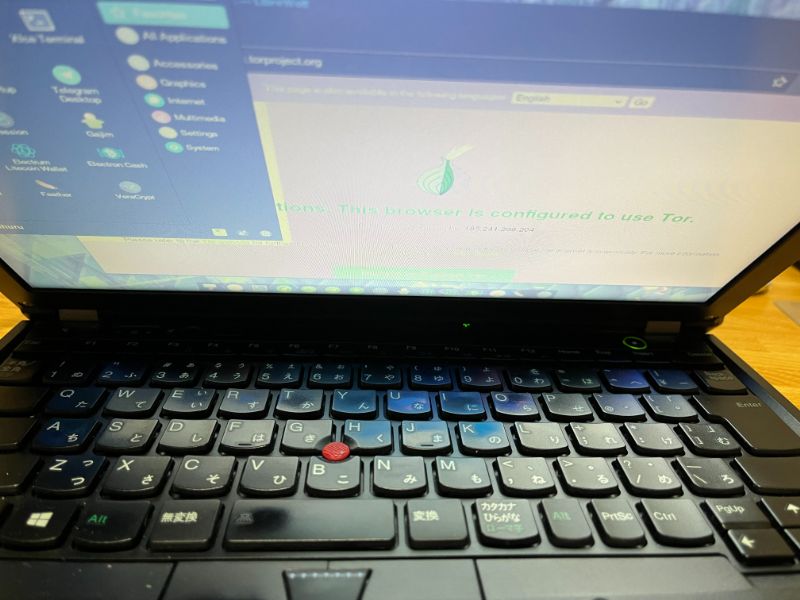
次は交換したIPS液晶です。
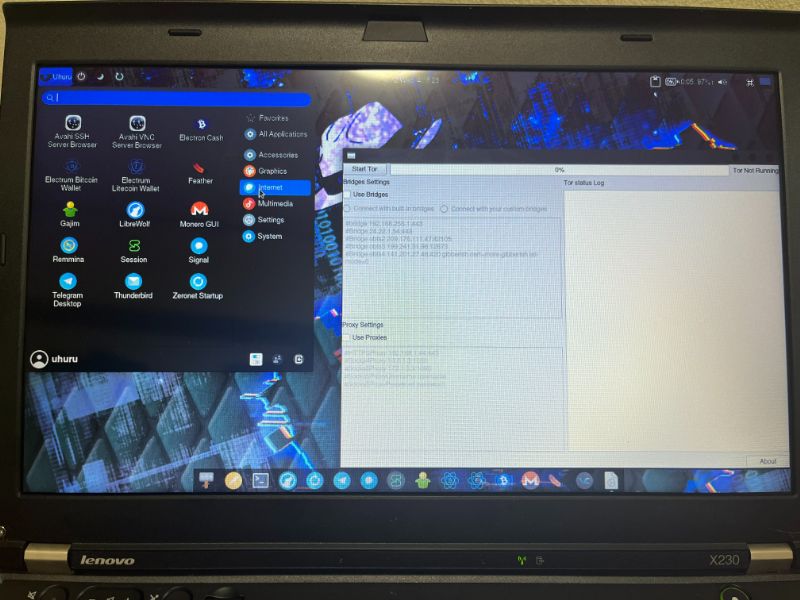
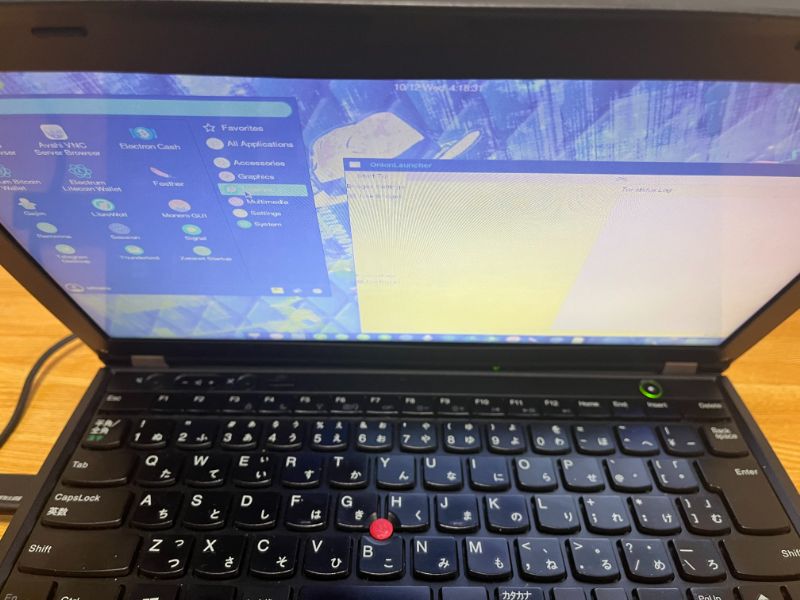
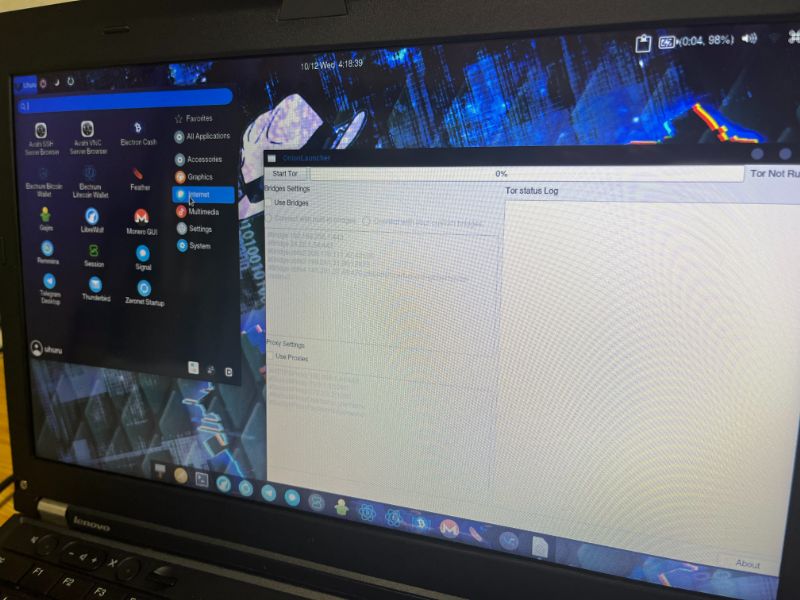
若干ですが、画面がきれいになり、また上や横から見ても見やすくなったと思います。
これは機種は異なりますが、ThinkPad X240以降の筐体ですと解像度が上がる事もありTN→IPS液晶と液晶交換した際の格差がより大きくなります。
(個体によってコネクタの位置が変わるので、購入する前には一度分解してコネクタを確認する事をおすすめします)
古いThinkPadを持っていて、画面に不満のある人は一度液晶交換を試してみてはいかがでしょうか?
この記事が面白かったと感じた方は他の記事も見る、もしくはここにコメントをください。
他にもアマゾンや楽天の広告から商品を買ったりしてくださると収益が入るので励みになります。
欲しいものリストや仮想通貨での投げ銭も嬉しいです。
お読みいただきありがとうございました!


コメント