こんばんは。
最近コーヒーやドリンク剤を飲んで作業している草井真良です。
チオビタドリンクとコスタコーヒーを飲んで気合を入れて書いています。
ただカフェイン中毒かな?と思う事が増えてきたのでできるだけ飲む量を抑えるようにはしています。
おいしいからついがぶ飲みしてしまうんですけどね。
話を本題に戻します。
私は勉強のためにルイージマンション掲示板と株式会社バリューラウンジの会掲示板に出入りする事があるんですが(メニューにも載せています)、そこでTorについて勉強していて、それに使われるTorノードを自作できないかと思い、試行錯誤の末にTorのExitノードを自作しました。
Torについては以前別の記事で若干触れた事があります。
今回はその方法を備忘録も兼ねて掲載したいと思います。
2022.6.9追記
続編を兼ねてTorの使い方について触れてみました。
6.20追記
6.21追記
ブルートフォース攻撃を受けたので記事を書いてみました。
※注意
今回説明する方法はTorの末端であるExitノードの作り方を説明したものです。
そもそもTor自体、犯罪にも使われる事が多い代物なのでその最前線たるExitノードを運用する事はリスクが伴いますので、それが嫌な方はこれを避けてTorに寄付するかリレーノードを運用した方がリスクは少ないです。
では始めてみましょう。

最終的には安全な確認くんでこのような表示になる事を目指します(プロバイダー名は突っ込まないで…)
プロバイダー名をいじって好きな名前をTorノードを作りましょう。
まずはVPSを用意します。私が用意したのはLinodeのクラウドVPSです。
OS:Ubuntu20.04
CPU:2コア
メモリ:4GB
ストレージ:80GB(正直言ってそんなにいらない)
サーバを用意したらまずはOSを更新しましょう。
$ sudo apt update && sudo apt upgrade -y
次にTorをインストールするのですが、①簡単だが安定板の古いTorと②最新版だが導入がややこしいTorと2つのやり方があります。
順番に説明していきます。
①簡単だが安定板の古いTor
$ sudo apt install tor
これだけ、これだけで終わりです。
ここでつまずく事はないと思います。
②最新版だが導入がややこしいTor
これはこちらの公式ページに手順が載っていますので、変な事をしなければ難しい事ではありません。
注意すべきは1.の下に書いてある<DISTRIBUTION>をVPSにインストールしてあるOSの名称に合わせる(Ubuntu20.04の場合は”focal”に置き換える)、上から順番に実行していく、とすれば大きな問題なくできると思います。
Torのインストールが終われば設定ファイルをいじって適切な状態にします。
公式ページやここのページやここのページを参考に設定してみます。
(下記は一例です)
Nickname TorExitExample # Change “myNiceRelay” to something you like
ContactInfo your@e-mail # Write your e-mail and be aware it will be published
ORPort 443 # You might use a different port, should you want to
DirPort 80
RelayBandwidthRate 2500 KBytes
RelayBandwidthBurst 3500 KBytes
ExitPolicy accept *:80-81 # HTTP
ExitPolicy accept *:443 # HTTPS
ExitPolicy reject : # no exits allowed
ExitRelay 1
RunAsDaemon 1
ControlPort 9051
CookieAuthentication 1
CookieAuthFileGroupReadable 1
設定したら
$ killall tor && sudo systemctl restart [email protected]
でTor終了させつつを再起動したら完了です。しばらくすればRelay Searchで検索したら出てくるようになります。
Nyxをインストールすると詳細な利用状況が見れます。
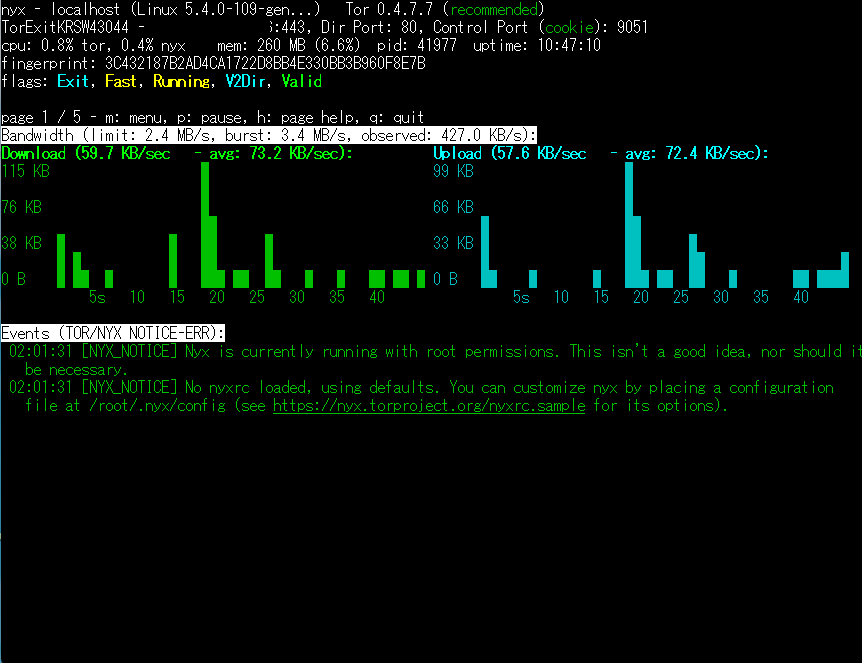
$ sudo apt install nyx
$ nyx
それで本題の逆引きをいじって好きな名前のTorノードにする話ですが、どうやらLinodeはドメインがないと逆引きがいじれないようです。
無料のものでよいのならFreenomを使いましょう。
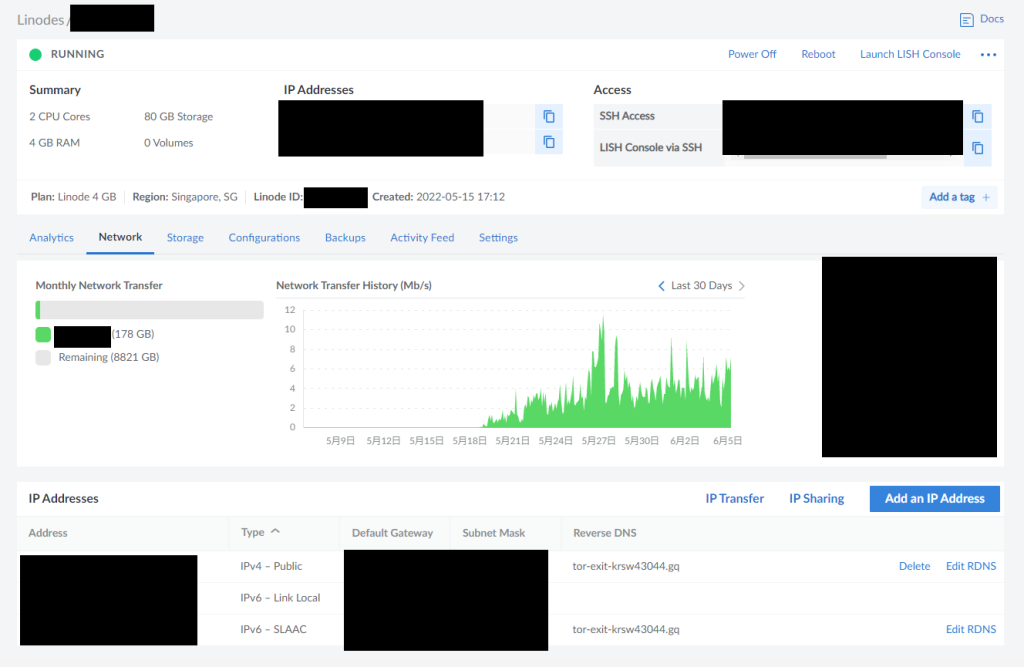
Linodeの場合はサーバの項目→「Network」を選択して、一番下のIPアドレスから「Reverse DNS」を設定して、手に入れたドメインを設定します。
その後は左側のメニューの「Domains」でドメインを今まで設定したサーバに当てれば完了です。
一番最初の画像のようになります。
お疲れさまでした。
この記事が面白かったと感じた方は他の記事も見る、もしくはここにコメントをください。
他にもアマゾンや楽天の広告から商品を買ったりしてくださると収益が入るので励みになります。
お金があったら色々やってみたいと思っています。
それではお疲れさまでした。
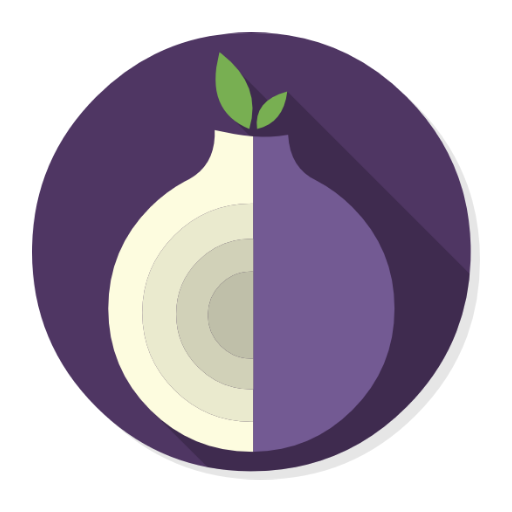
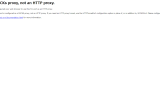


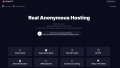

コメント